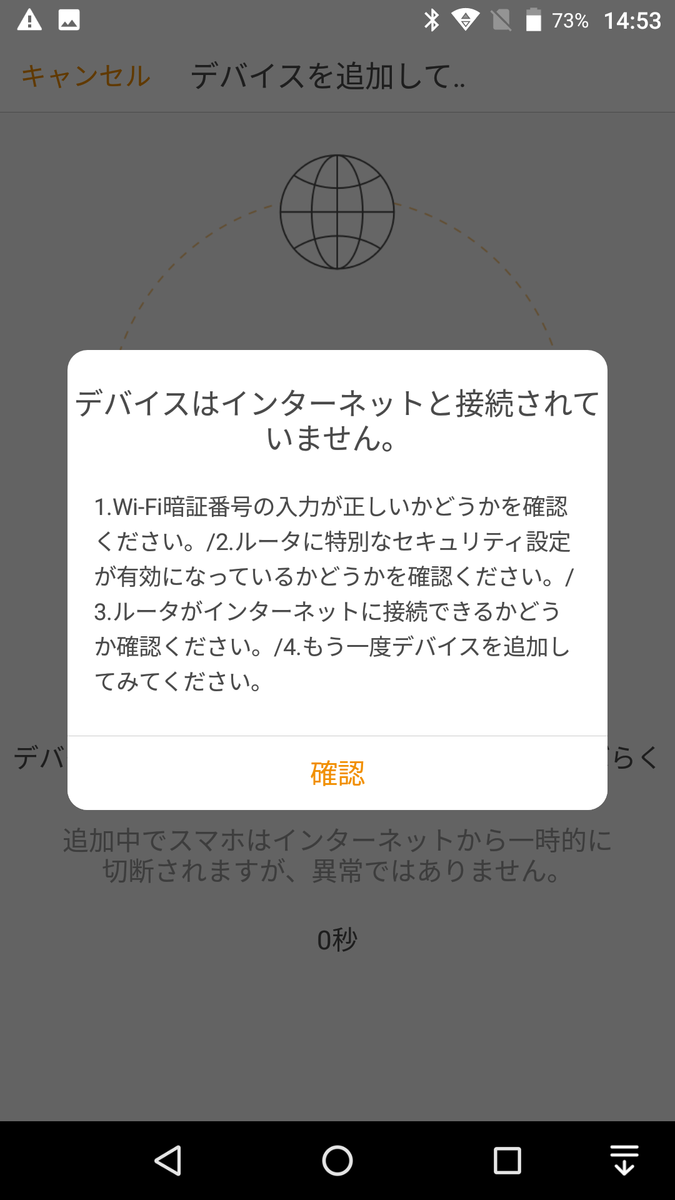更新記事(2019年)
最近のiOSやAndroidではMagicCubeのWi-Fiルーターへの接続に失敗することがあります。以下の記事により対処をお願いします。
はじめに
最初に行うことはORVIBO Homeのアカウントを作成することと、MagicCubeの初期設定です。MagicCubeはそれ自身がWi-Fiのアクセスポイントになり、それにスマートフォンを接続します。そのスマートフォンを使い、MagicCubeを接続させたいWI-Fi APを指定すると初期設定は終わりです。登録に成功するとDefault Room(デフォルトルーム)に置かれます。MagicCubeや他のORVIBOシリーズを一つの部屋だけでご利用の場合はこのままで大丈夫です。複数の部屋に設置してご利用の場合は、設定>ファミリー管理>ルームの管理から「ルームを追加します」で管理する部屋を増やしていってください。
ORVIBO Homeアカウントの作成
ご利用にはアカウント登録が必要です。まずiOS(AppStore)かAndroid(Play Store)かに応じてそれぞれのストアから、ORVIBO Homeアプリをインストールしてください。ORVIBO Homeと言う名前で検索します。
AppStore
Play Store
サインアップ
ORVIBO Homeアプリの最初のご利用時には、アカウントへサインアップが必要です。メールアドレスとパスワードを入力し、サインアップを行ってください。次回からはそのアカウントでログインができます。複数のスマートフォンで同じアカウントで設定を維持した状態で使えます。
パスワードはメールアドレスのパスワードではなく、ORVIBO Homeアカウント用に設定するものです。
Androidのサインアップ
ログイン画面で、「サインアップ」をタップします。
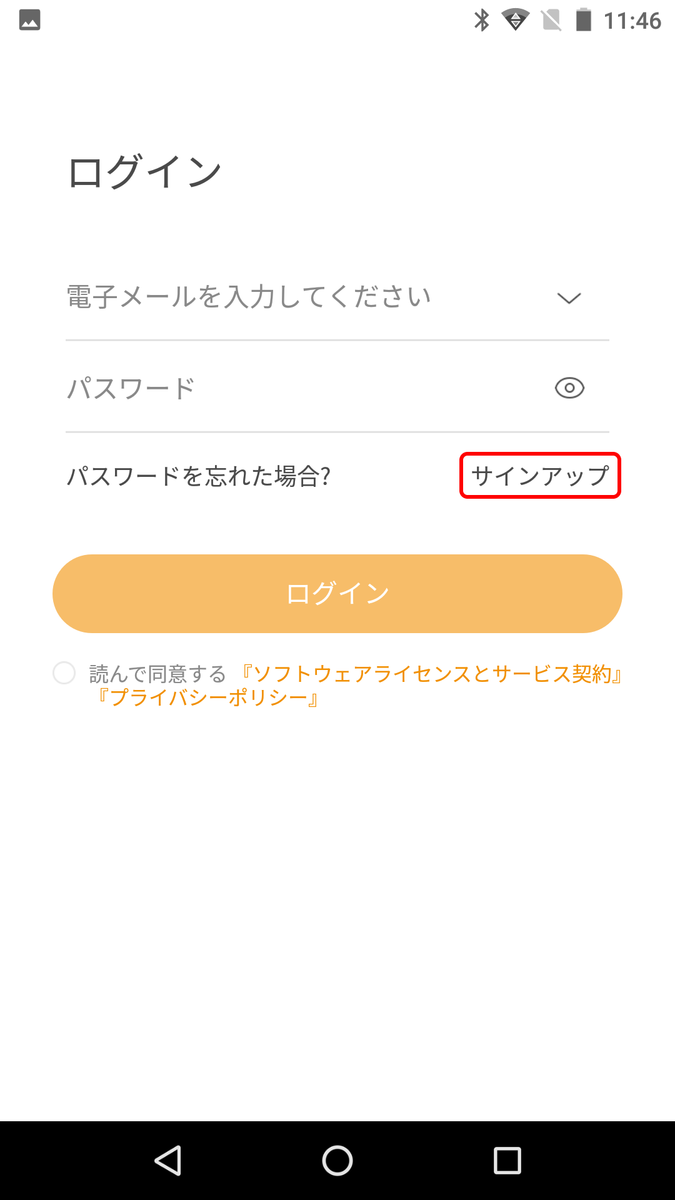
メールアドレス、パスワードを入力し、「同意する」左のチェックを入れ、「サインアップ」ボタンをタップします。
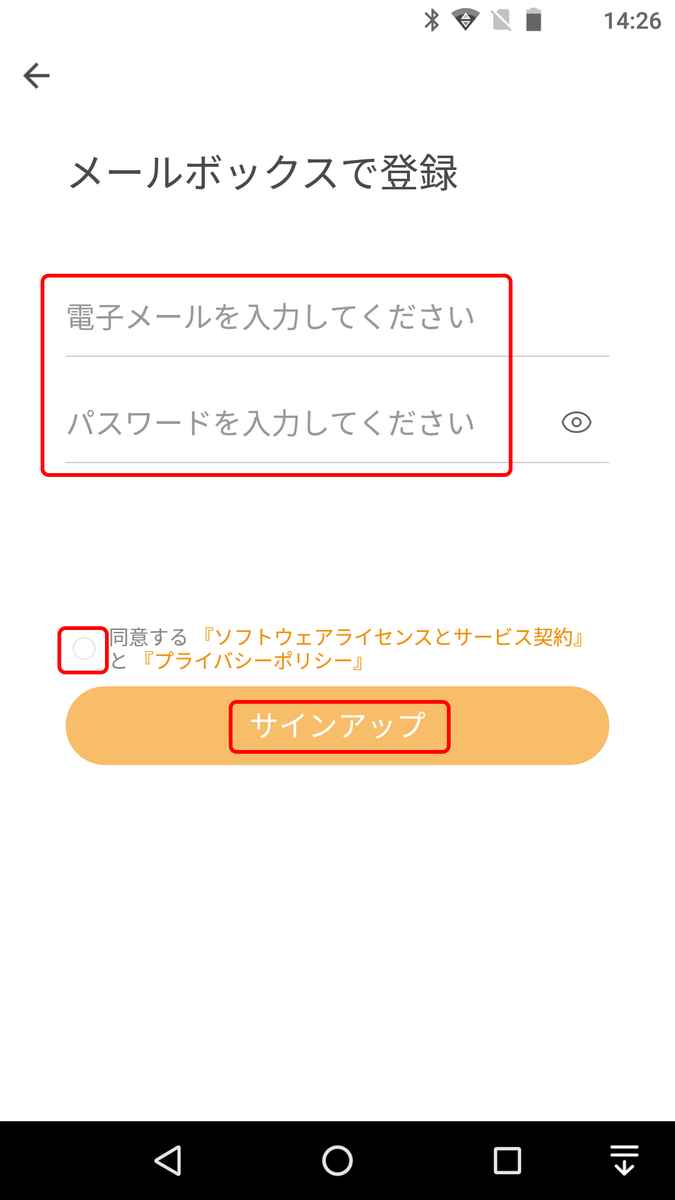
メールアドレス、パスワードを入力し、読んで同意する左のチェックを入れ、「ログイン」ボタンをタップしてログインします。
パスワードは、英数字で、大文字小文字を含む6文字以上で作成します。特殊文字はご利用になれません。

iOSのサインアップ
メールアドレスまたは携帯電話番号でサインアップができます。
「今すぐ登録します」をタップします。

メールアドレスで登録
メールアドレス、パスワードを入力し、「読んで同意する」左のチェックを入れ、「今すぐ登録します」ボタンをタップします。

携帯電話番号で登録
「メールボックスで登録」画面で、「携帯電話番号で登録します」をタップします。

携帯電話番号を入力し、「読んで同意する」左のチェックを入れ、「次へ」ボタンをタップします。
入力例 090-1234-5678 最初の0を削除します。ハイフンも省略できます。
「9012345678」を入力

SMSに認証コードが届きます。

届いた認証コードを入力し、「次へ」をタップします。

利用したいパスワードを設定し、「完了しました」をタップします。
パスワードは、英数字で、大文字小文字を含む6文字以上で作成します。特殊文字はご利用になれません。

携帯電話番号またはメールアドレス、パスワードを入力し、読んで同意する左のチェックを入れ、「ログイン」ボタンをタップしてログインします。

新しいファミリーの作成

「新しいファミリーの作成」をタップして、新しいファミリーを作成します。
自宅の名前とは家庭や事務所などを識別するものです。入力するとホーム画面に戻ります。1つのファミリーの中に複数のルームを登録することができます。
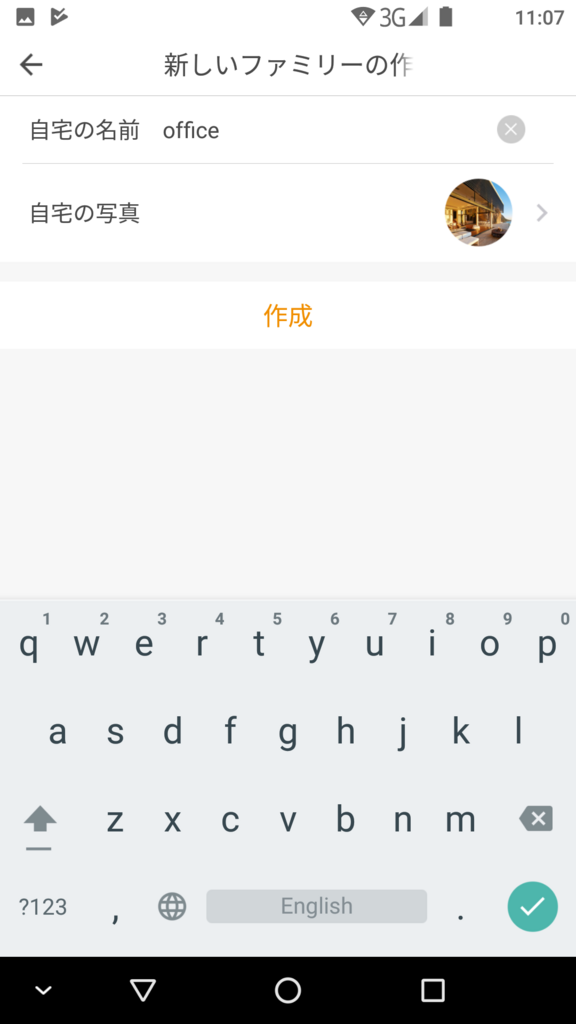
自宅の名前を入力し、最後に作成をタップすると、ホーム画面に戻ります。

Magic Cubeの初期設定
ここからMagicCubeの初期設定を行い、ORVIBO Homeにデバイス登録を行います。MagicCubeをWi-Fi接続させる必要があります。最初はMagicCubeがWi-Fi APになり、お使いのスマートフォンをMagicCubeにWi-Fi接続し、必要な設定を行うと、今度はMagicCubeがご自宅のWi-Fi APへ接続するという手順です。MagicCubeは2.4GHzのWi-Fiだけに対応しているのでご注意ください。
1. 2.4GHzのWi-Fiだけに対応
2. 暗号はWEP, WPA-PSK, WPA2-PSKに対応(WPA/WPA2を推奨)
3. パスコードは6文字以上で設定されていること
設定に使うスマートフォンは、MagicCubeを接続しようとしているWi-Fiルーター(2.4GHz限定)に接続し、そこからインターネットアクセスできることを確認してから、以下の手順を開始してください。
初期設定時はスマートフォン、MagicCube、Wi-Fiルーターの3つを出来るだけ近くに置き、他の機器からの無線干渉を受けないようにすると失敗しないで完了します。
(初期設定完了後は自由に移動)

ORVIBO Homeアプリにて、デバイス追加 > スマートリモートコントロール > マジックキューブと選択し、MagicCubeをORVIBO Homeへデバイスとして追加していきます。(QRコードは使いません)
「スマートリモートコントロール」を選択します。
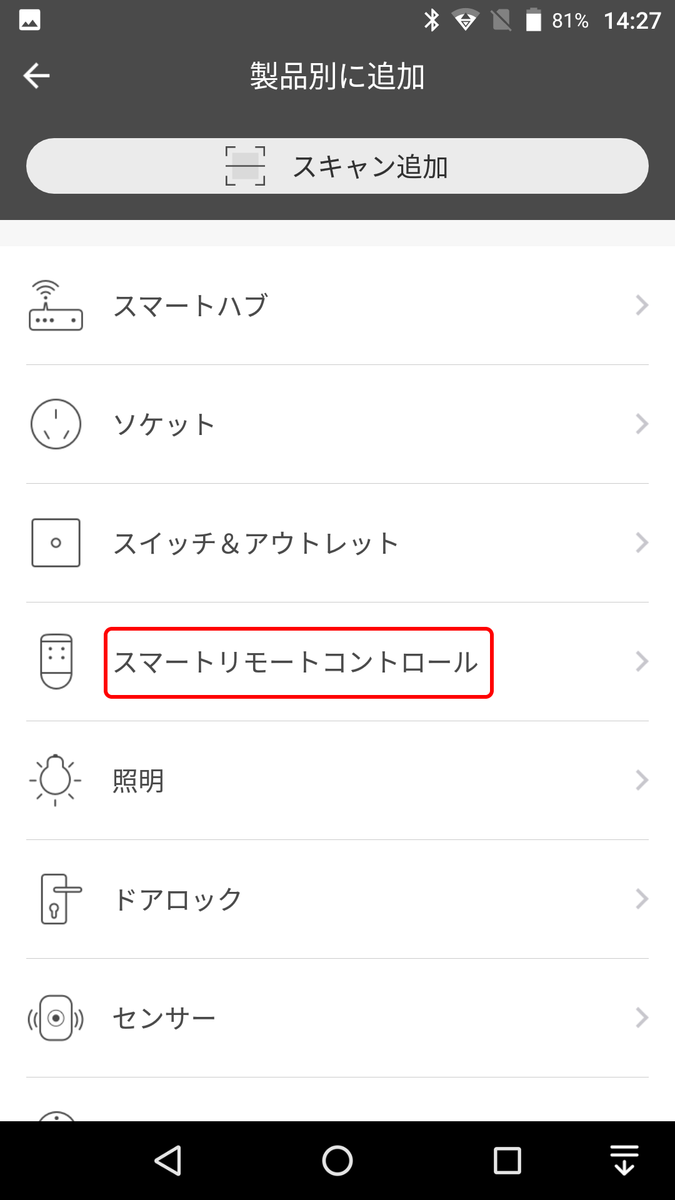
マジックキューブを選択します。

スマホでMagicCubeにWi-Fi接続し、実際に接続させるルータを指定します
MagicCubeに電源を投入し、下図のように赤いLEDが点滅するまで6秒ほど本体を押し下げ、次へをタップします。
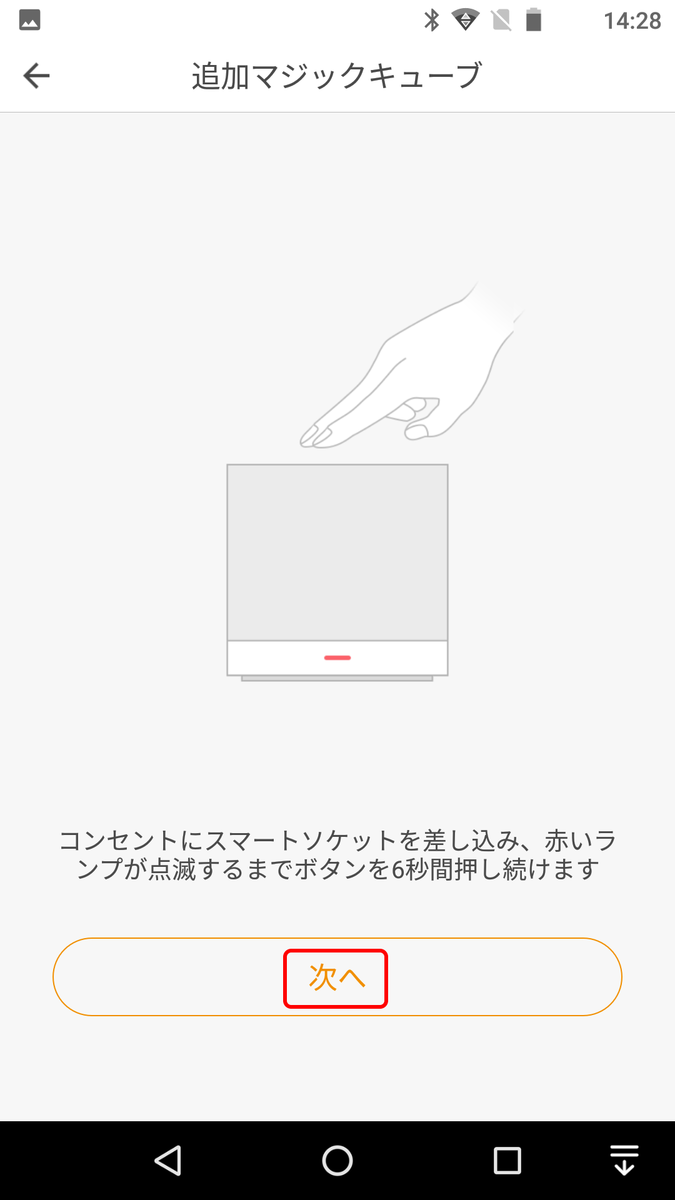

デバイススキャンの後、自動的にスマホが接続しているSSIDが表示されます。
SSIDパスワードを入力し、「次へ」をタップします。
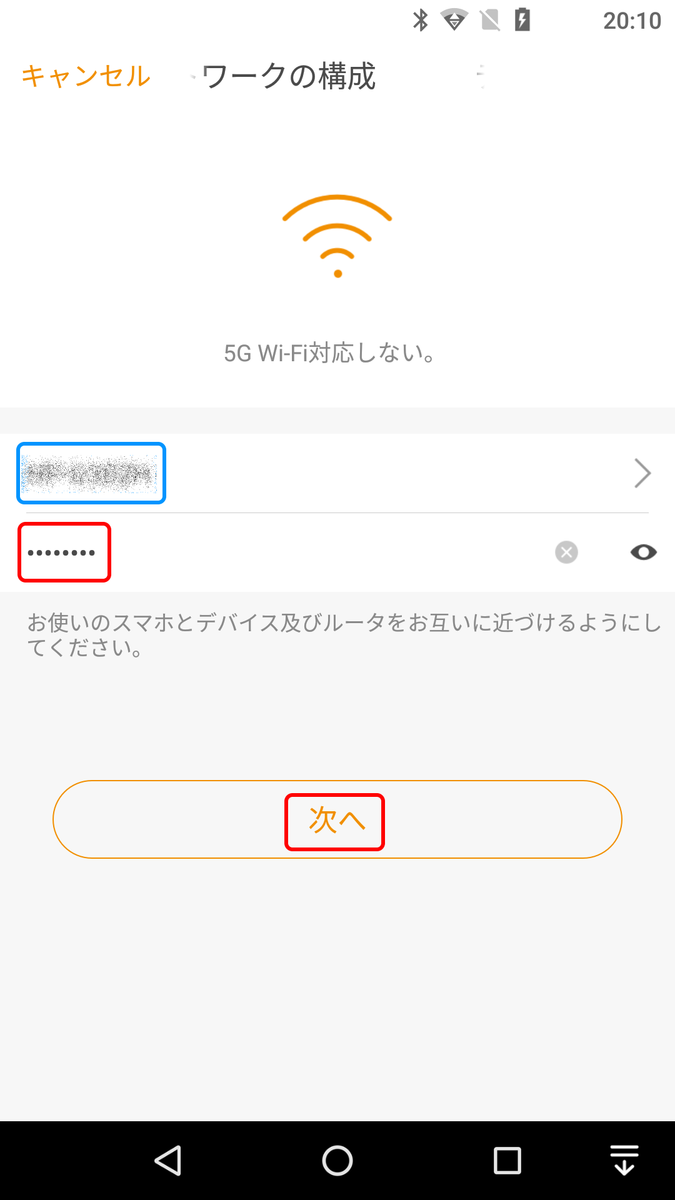
MagicCubeが無線ルーターに接続し、ORVIBO Homeサーバーへ接続
2.4GHzのネットワークに接続します。

無線ルーターに接続するとLEDが青色になります。(失敗するとLEDは赤のまま)
ORVIBO Homeサーバーに接続できると「正常に追加されました」となります。デバイス名をつけて「完了します」をタップするとホーム画面に「マジックキューブ」アイコンが追加されます。
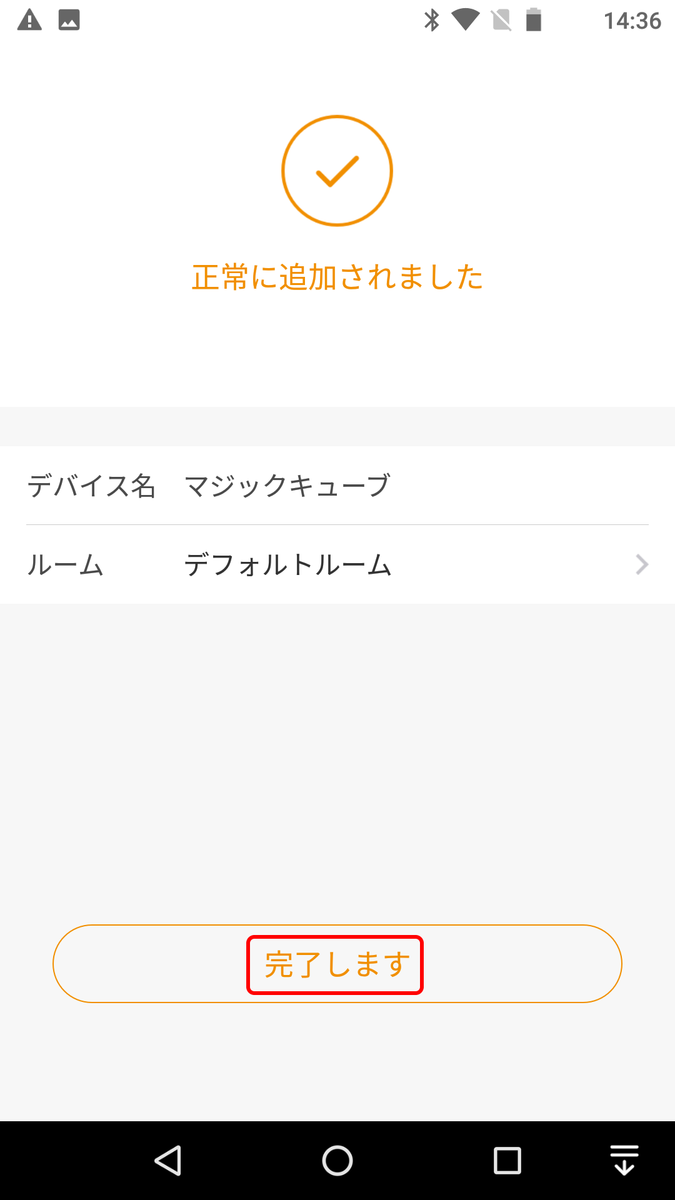
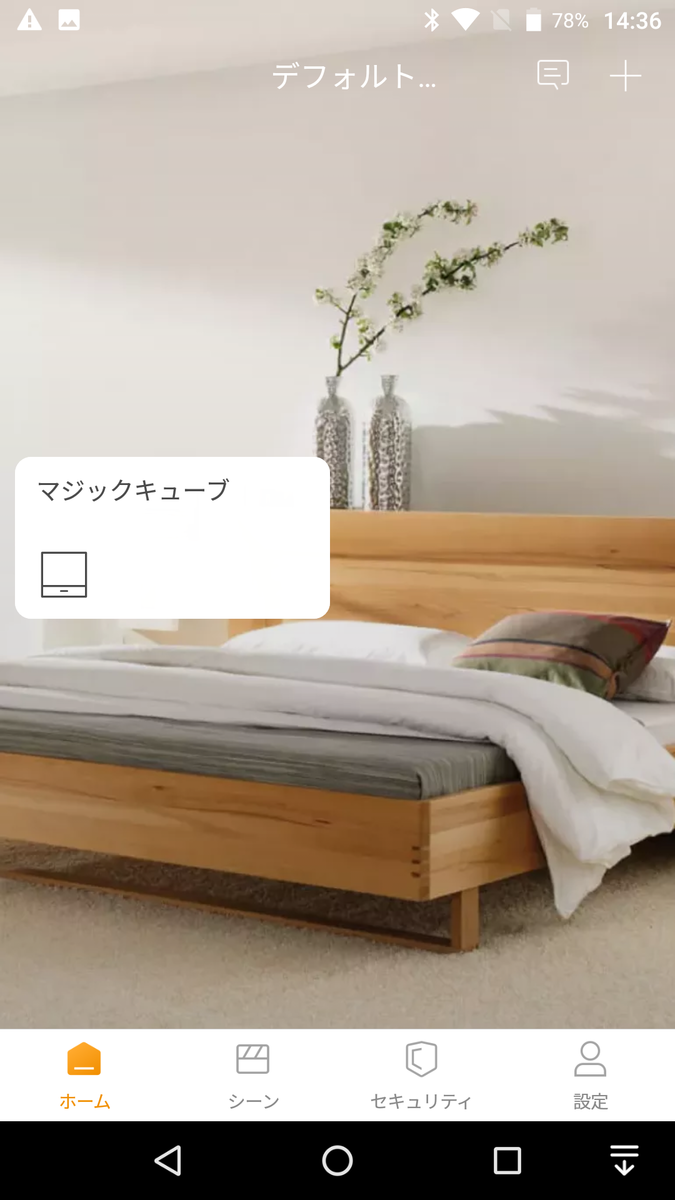
ORVIBO Homeアプリにて、デバイス追加 > スマートリモートコントロール > マジックキューブと選択し、MagicCubeをORVIBO Homeへデバイスとして追加していきます。(QRコードは使いません)
※「追加マジックキューブ」画面まではAndroidと同じです。
デバイスの追加タップします。

「スマートリモートコントロール」を選択します。
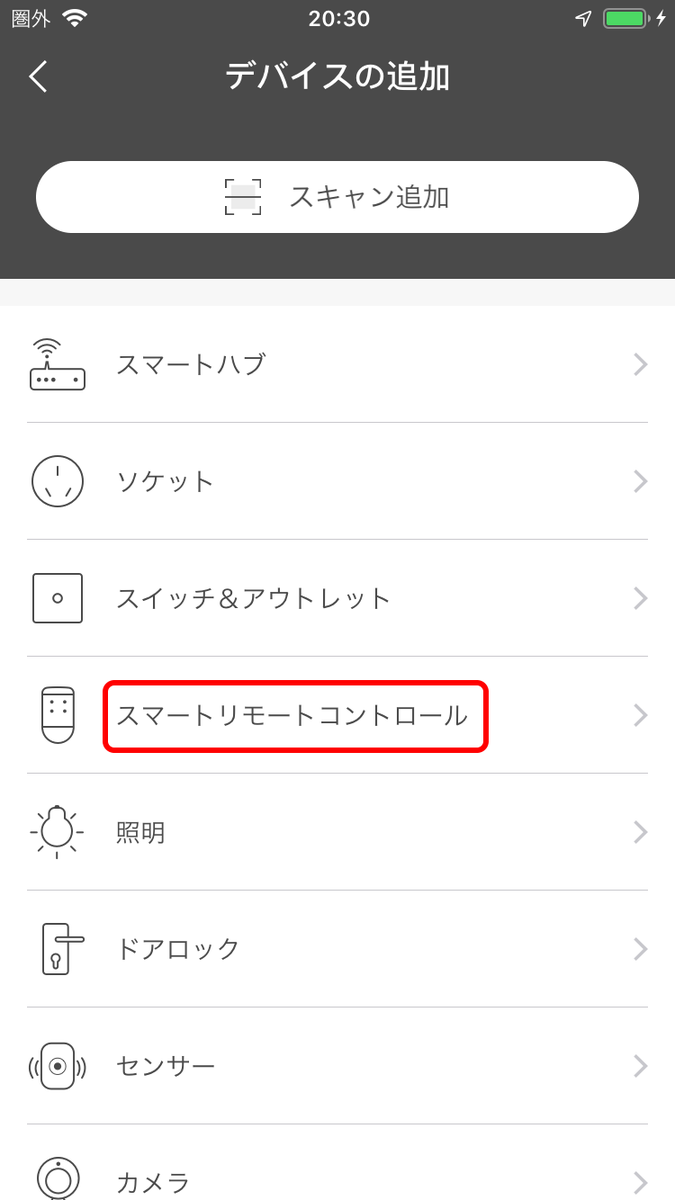
「マジックキューブ」をタップします。

スマホでMagicCubeにWi-Fi接続し、実際に接続させるルータを指定します
MagicCubeに電源を投入し、下図のように赤いLEDが点滅するまで6秒ほど本体を押し下げ、次へをタップします。
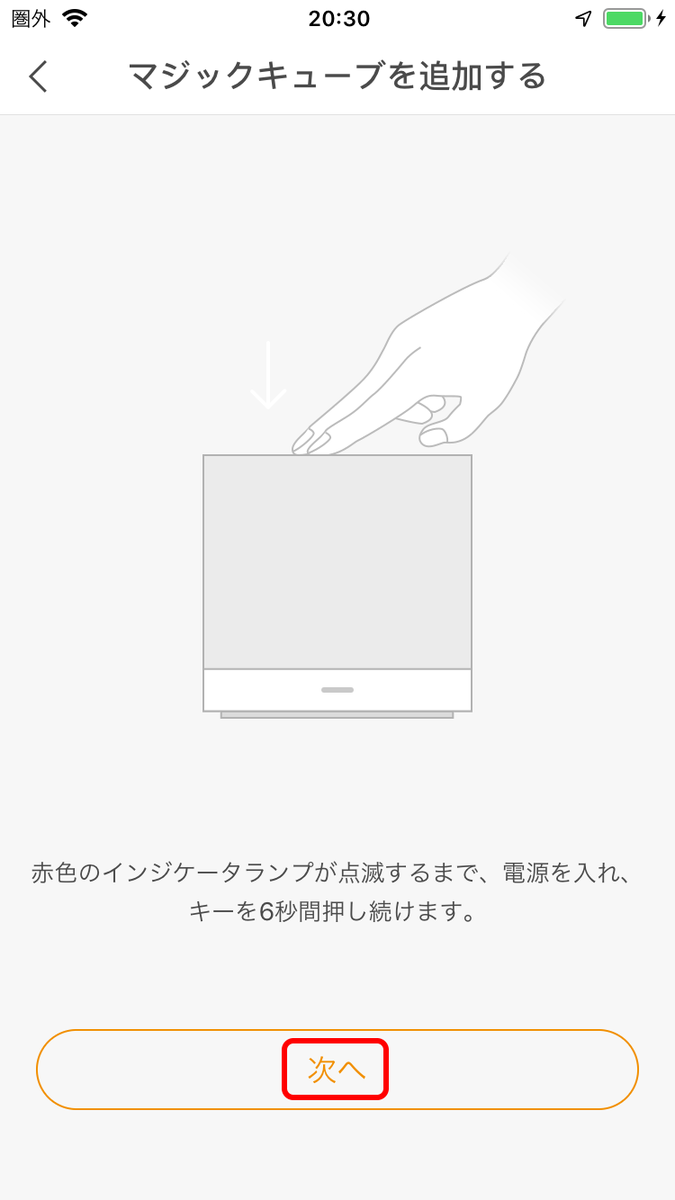
スマホからMagicCubeが「HomeMate_AP」という名前のWi-Fi APとして見えますので、それに接続します。
「接続」をタップします。

デバイススキャンの後、自動的にスマホが接続しているSSIDが表示されます。
SSIDパスワードを入力し、「次へ」をタップします。
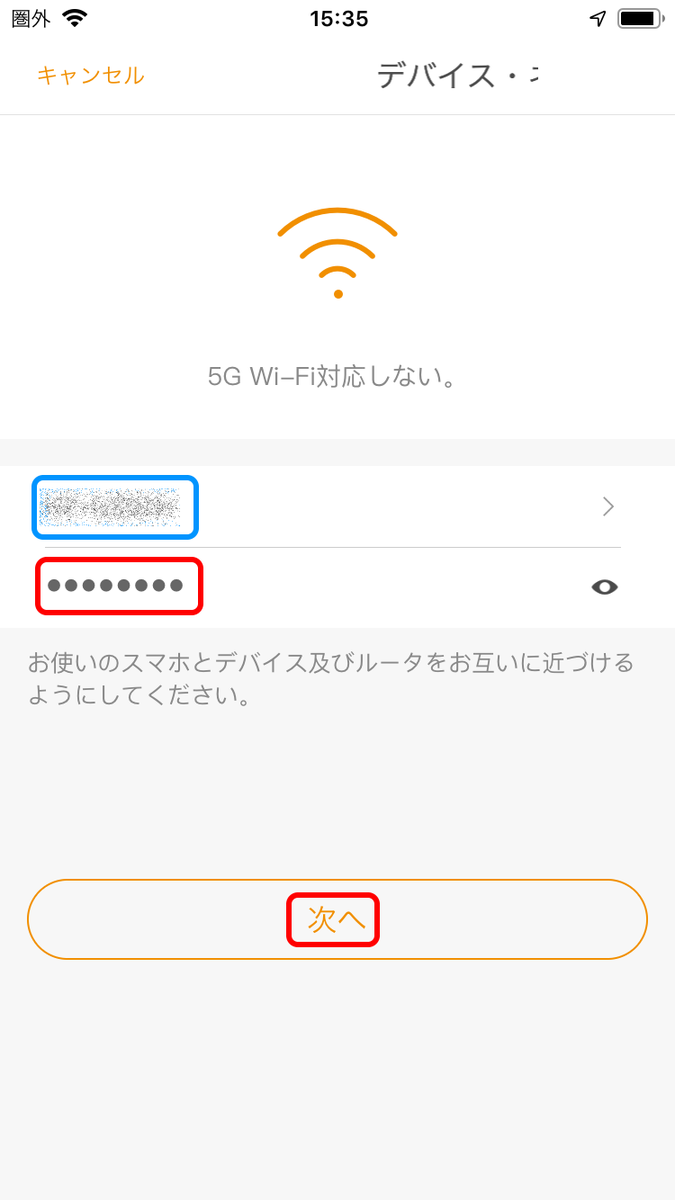
MagicCubeが無線ルーターに接続し、ORVIBO Homeサーバーへ接続
2.4GHzのネットワークに接続します。
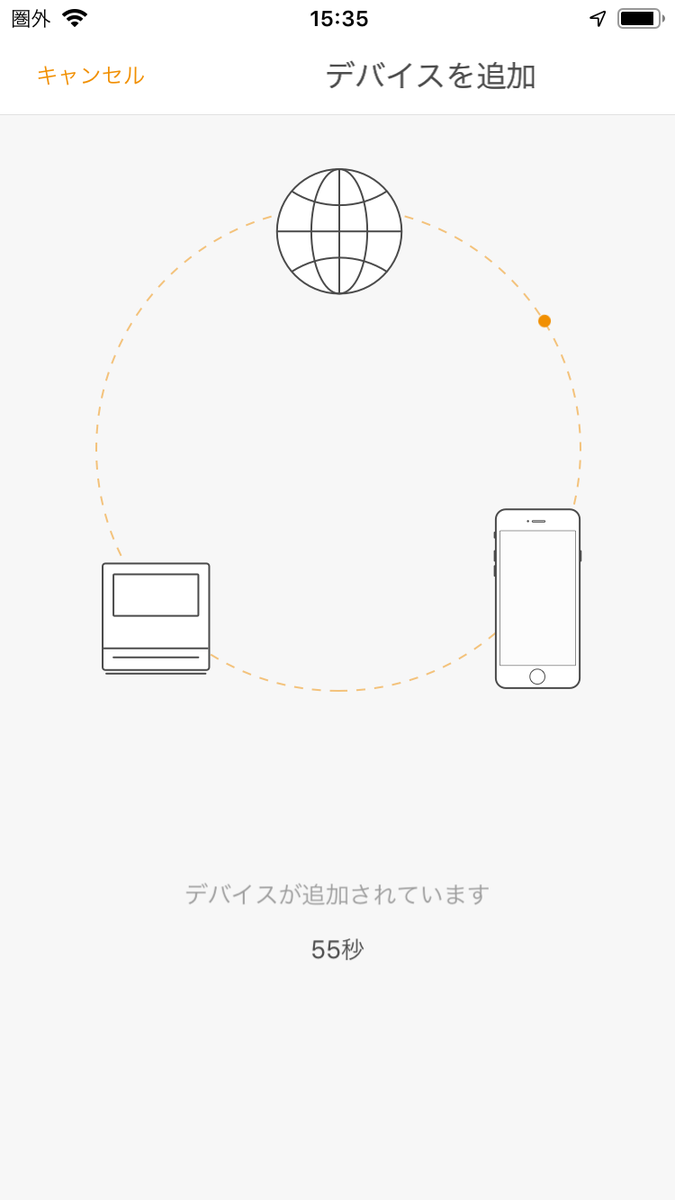
無線ルーターに接続するとLEDが青色になります。(失敗するとLEDは赤のまま)
ORVIBO Homeサーバーに接続できると「正常に追加されました」となります。デバイス名をつけて「完了」をタップするとホーム画面に「マジックキューブ」アイコンが追加されます。
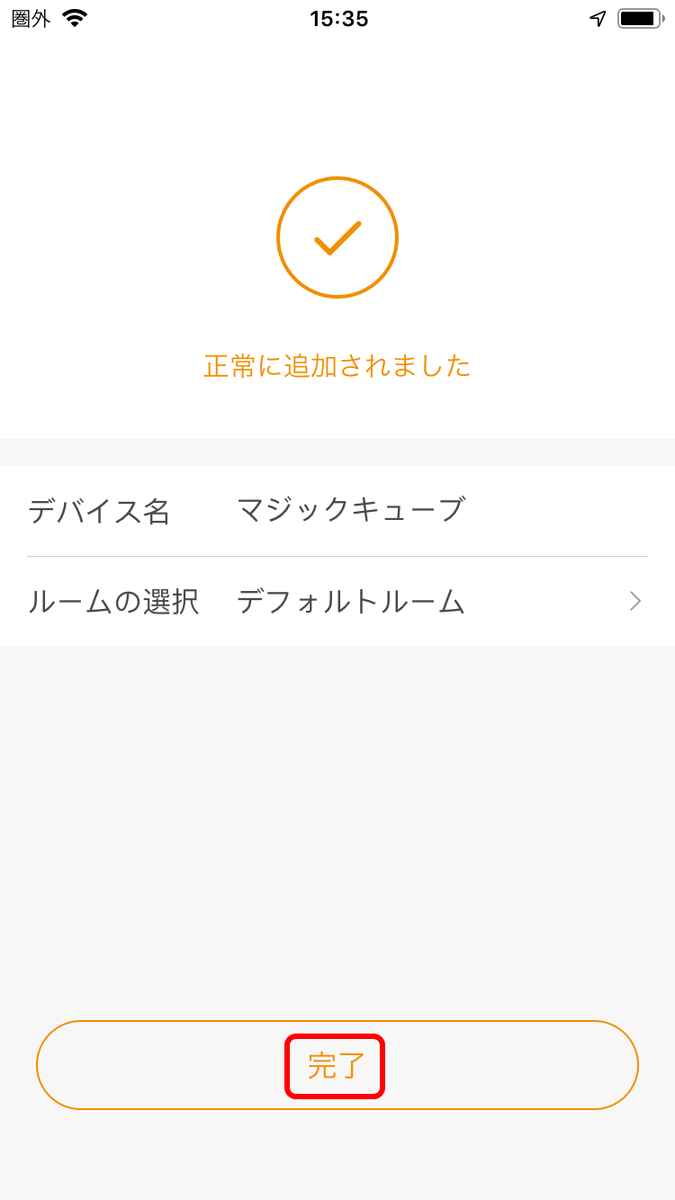
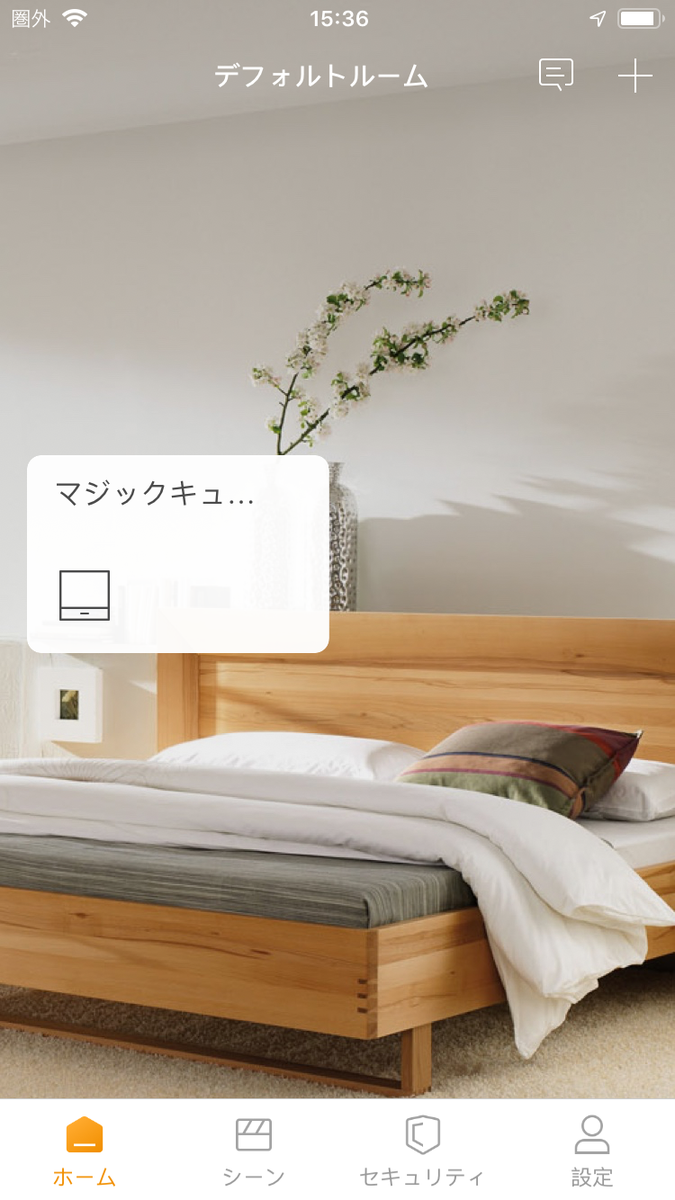
エラー表示の意味
Wi-FiルーターとMagic Cubeの距離が離れている場合や、インターネット接続が不安定か遅い場合に下記のエラーメッセージが出ます。
HomeMate_APから実際のWi-Fi APにすぐに切り替わらない場合
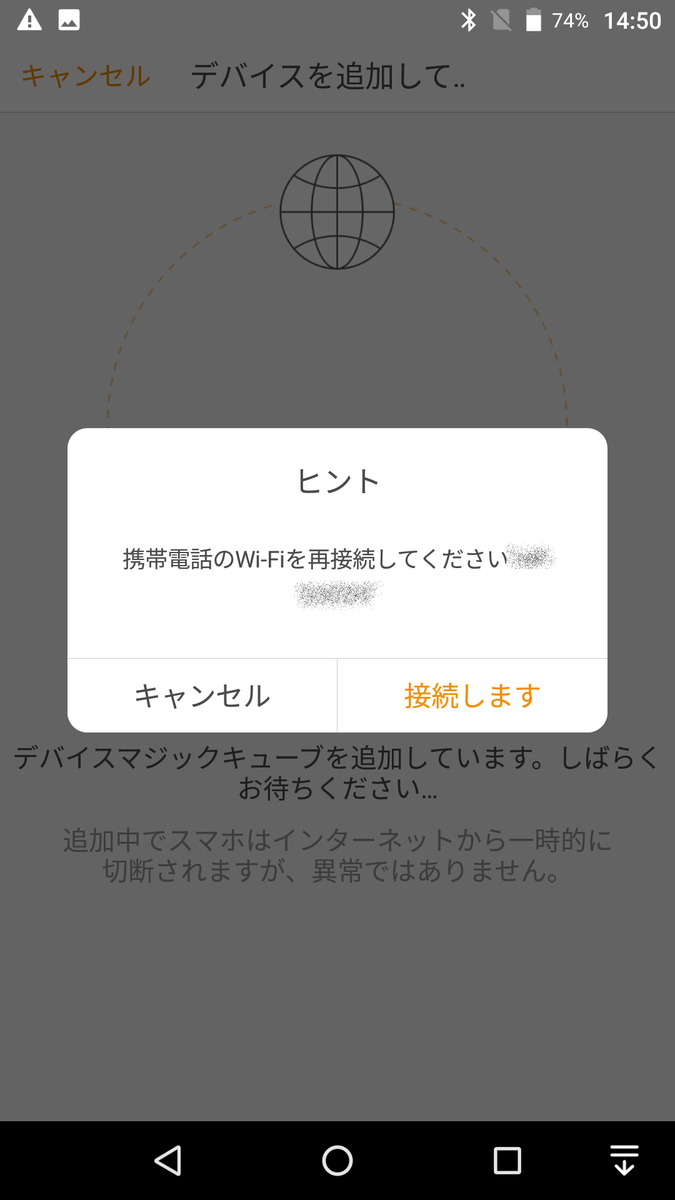
サーバーへの接続中、ネットワークが不安定な場合

Wi-FiのSSIDを切換中、一定時間内に接続ができなかった場合
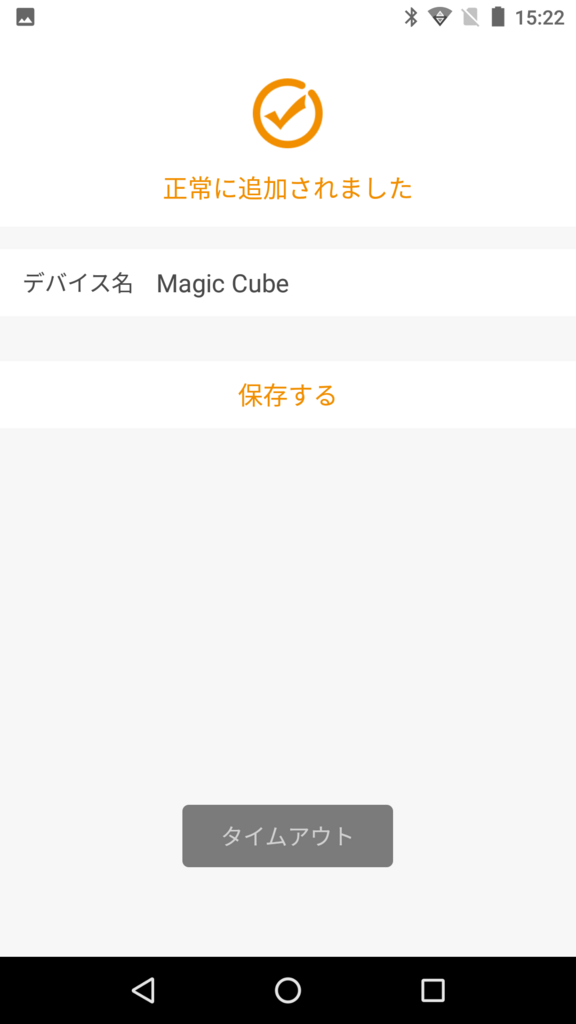
入力したSSIDのパスワードが間違っていた場合
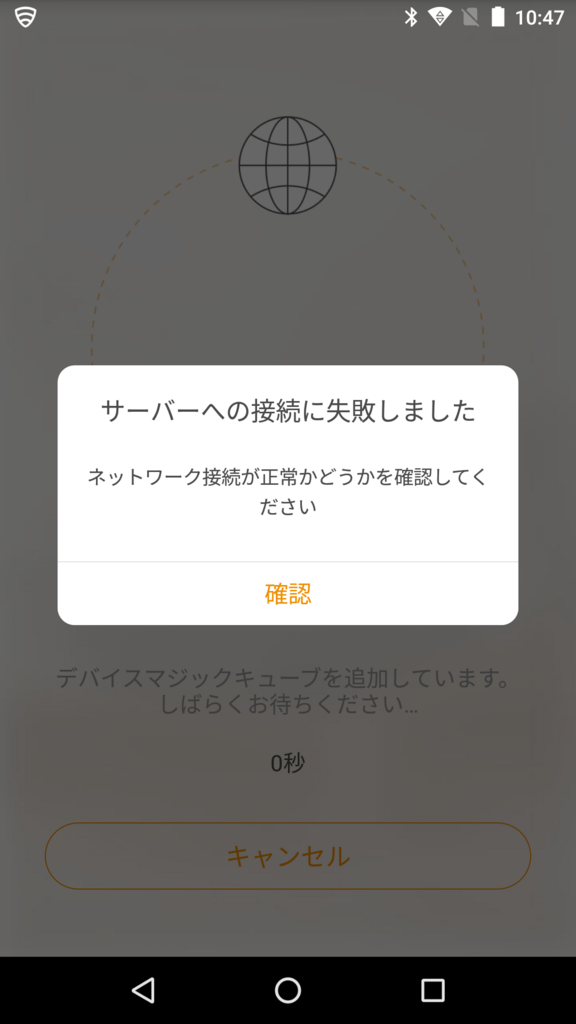
一旦切断されたWi-Fiが再接続できなかった場合
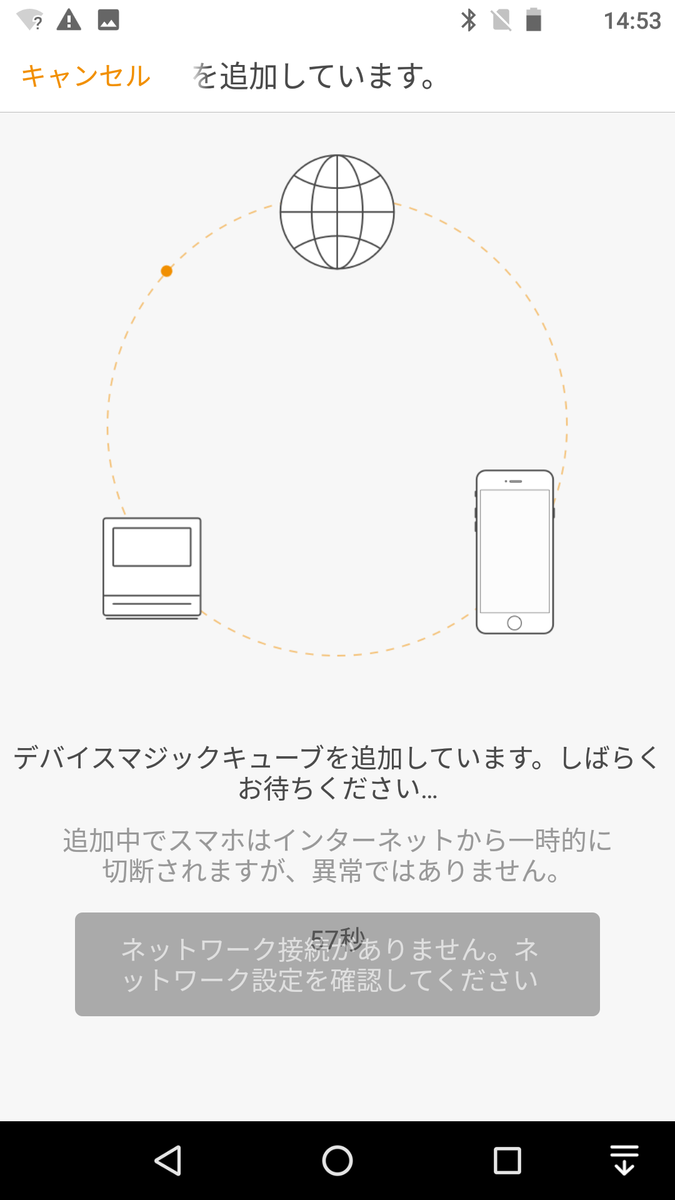
デバイスが検出できない場合
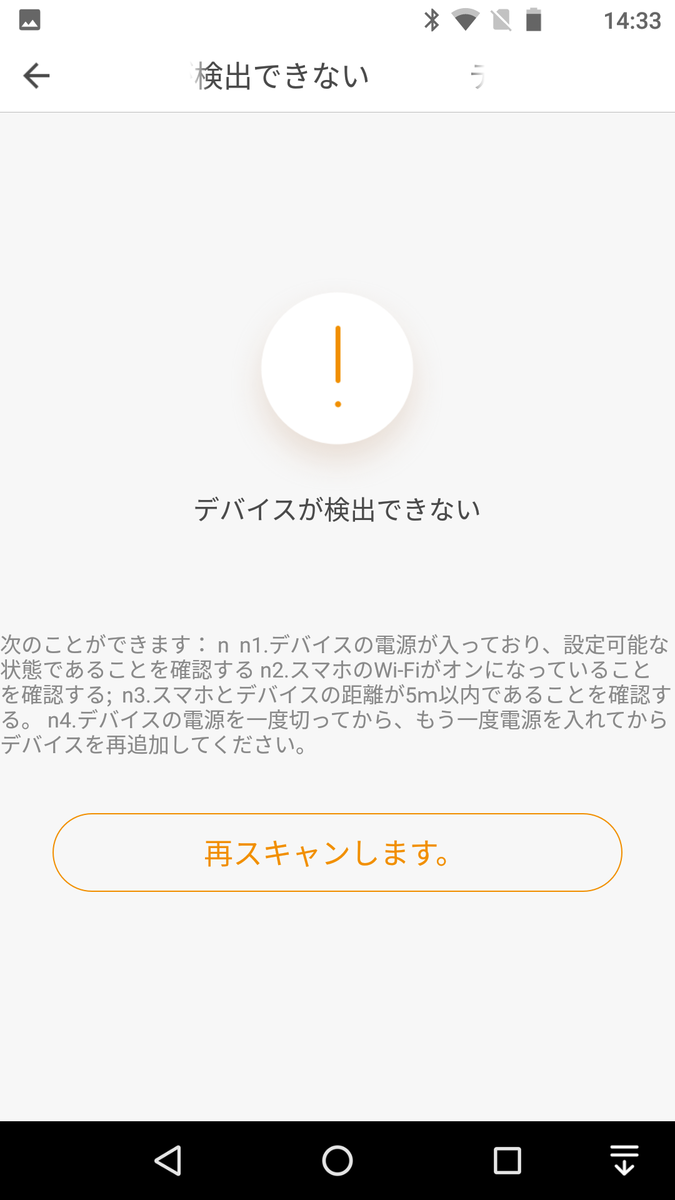
インターネット接続が切れている場合